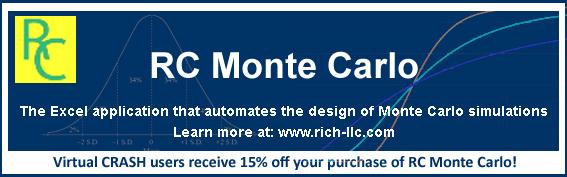Blog Post | The Amazing Auto-Driver System
One of the gems of Virtual CRASH is the “auto-driver” system. This feature allows the user to select the paths on which the simulated vehicles are to drive (within the limits of physics of course). This is an excellent alternative to specifying the steering angles "by hand," especially for complex roadway geometries. In this post, we discuss how to use the auto-driver system in Virtual CRASH.
The auto-driver system is discussed in various posts here: https://www.vcrashusa.com/vcrash-academy-auto-driver.
The auto-driver works by automatically adjusting the steering angle (at the wheels) to match the angle between the vehicle’s current heading and the point of intersection between the "look ahead circle" (the circle whose center is at the vehicle cg and whose radius is equal to the current speed x “look ahead duration”) and the specified path ahead. The steering angle is dynamically updated, however it is simultaneously bounded by both the “max. steering angle” and “max. steering velocity” parameters.
For this study, we are going to try to use the auto-driver system to steer our car along this curved road.
Upcoming training opportunities
Here we’ve imported our Google Earth diagram into our simulation environment (see Chapter 9 of the User’s Guide, which can be found at www.vcrashusa.com/academy; also see video: https://youtu.be/z5utwWWcMCE).
Let’s zoom in on the curved roadway. We’ve drawn a red arc with radius = 252 ft to approximate the road curvature for the turn. We’ve superimposed in yellow a curved polyline which transitions from a straight section of road, to following the red arc, and transitions again to a straight section of road.
Now we've dragged and dropped our vehicle into our scene. Once we’ve oriented it on the road, we can enable the auto-driver system by left-clicking and holding the path fast-control icon, then dragging the mouse and hovering the cursor over the desired path. Once the path changes to light blue, one releases the left mouse button. That’s all there is to it!
Alternatively, you can use “pick path” in the sequences menu of the left-side control panel.
Here we’ve set the initial speed to 40 mph. We’ve also enabled the show interpositions by step feature so that we can see the vehicle position every 30 ft. This is an excellent way to visualize the vehicle’s complete trajectory throughout the simulation.
We can see at 40 mph, the vehicle is able to hold the turn. Using the auto-driver system, we can perform quick critical speed analysis. In the dynamics menu in the left-side control panel, simply scroll up the initial speed until vehicle no longer holds the turn.
It can be estimated from this analysis that the vehicle starts to lose its ability to hold the curve at about 54 to 55 mph. A quick “back of the envelope” calculation shows that the critical speed for this arc should be at about √(0.78 · 32.174 ft/s^2 · 252 ft) = 79.5 fps = 54.2 mph, where 0.78 is the default adhesion value used in our simulation. So we have excellent agreement with our expectations from classical accident reconstruction methods.
At speeds greater than 55 mph the cg begins drifting away from the curved path.
One can have the auto-driver system switch to alternative paths simply by selecting an interposition, and again issuing a left-click, drag to path, and release command. In the example below, our car is made to begin following the blue path as the vehicle emerges from the curved yellow path.
Keep in mind the interposition at which the auto-driver path is changed is fixed in time, so if you update the initial speed of the vehicle, its interposition location will change in the environment, and a mismatch can occur between the intended location where the auto-driver path selection is made and where it actually occurs in the simulation.
One can even set road objects as the path object. Using the same procedure, simply left-click and hold the curve icon, then drag and drop on the road object. Your car will begin to follow the roadway; however, you’ll notice it’s following the center line of the road.
To fix this, use the offset fast control icon, or use the offset input in the sequences menu. This tells the auto-driver to shift the path to the left or right by the offset value.
The auto-driver system is also great for studying lane-change maneuvers.
We’re sure you’ll find other uses for this amazing feature of Virtual CRASH!
Be sure to read our other blog posts at: www.vcrashusa.com/blog-posts. As always, you can find the User's Guide, video lessons, and more on the vCRASH Academy site at: www.vcrashusa.com/academy.
© 2020 Virtual CRASH, LLC. All Rights Reserved