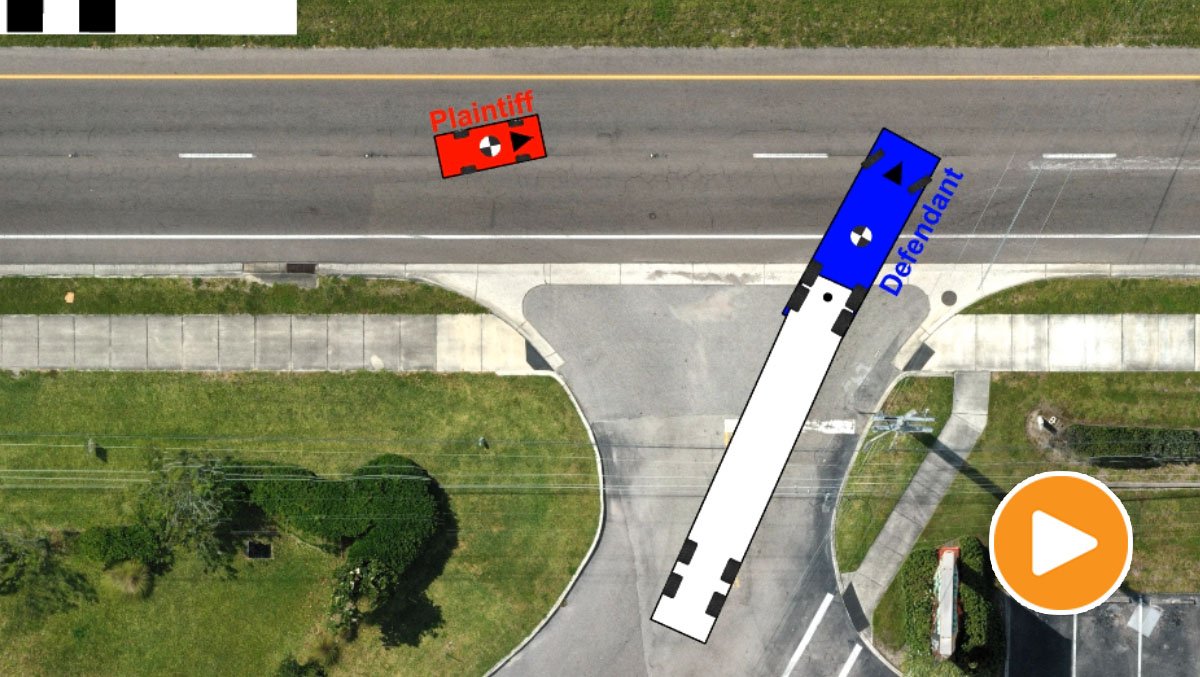Blog | Winter 2022 Software Update
A bomb cyclone has hit North America! That must mean it’s time for another FREE update from Virtual CRASH team. Keep reading to learn what’s new with the Winter 2022 Software Update, which will be rolling out at the end of December 2022.
A Link Tool for Everything!
In the Spring 2022 Software Update, we introduced the point cloud linking feature, which allowed you, for example, to link exemplar point cloud data from Lightpoint Data, to Virtual CRASH simulated vehicle objects. We’ve now generalized this concept to everything in Virtual CRASH! With this update, any passive (non-rigid body or terrain object) mesh object can be linked to any rigid body object. Any 2-D CAD element can also be linked to a rigid body object. Additionally, a Human Animation object can be linked to a rigid body object. The parent rigid body objects can move via simulation, animation, or momentum solver. Below, we’ll just review a few potential use cases for this functionality.
Link 2-D CAD Elements | VC5
First left-click to select your 2-D CAD element. Note, this can anything: polyline, scalebar, axes tool, etc. Second, in the CAD element’s “misc” menu, left-click the “link” button.
Finally, hover your mouse over the simulated rigid body object you want to link to. It will turn light-blue in color. Then, left-click to link.
Now you should see the 2-D CAD element move with the rigid body object. In the example below, using the same workflow, we also linked arcs, filled polylines, and text objects to the blue SUV.
Below is another example of using linked rectangle shapes, cg icons, and arrows.
Link 3-D MESH Elements
Following the same workflow, non-rigid body / non-terrain mesh objects can be linked to parent rigid body objects. Any mesh objects that are linked to rigid body parents will be passive and therefore will NOT trigger contact interactions with other rigid body objects.
In addition to a linked extrusion, in the visual below, we also use a multibody (converted to a mesh), and linked to the motorcycle which itself is connected to an animation path.
LinkING to OTHER LINKED OBJECTS
In the example below, we link a sphere to our multibody object (note this is a default, not converted, multibody). The sphere is positioned about the multibody’s pelvis.
Next, our CG graphic (download here) is imported into our scene. The image is then linked to our sphere.
As long as the image’s pivot as at the image center, you can set the position-local (x,y) to (0,0) and it will remain centered with respect to the sphere. The sphere and multibody are then hidden for the final production. This method will work for any CAD element. Since any image or CAD element also gets projected onto any terrain mesh elements, you’ll see the element move as the simulated object moves (see video below).
Accelerometer Tool | VC5
The Winter 2022 Software Update also brings Virtual CRASH 5 users an accelerometer tool. You can find the accelerometer tool in Create > Physics > Accelerometer. First select the tool.
Next, hover over the rigid body object you wish to attach the accelerometer to. Once the object turns light-blue, left-click to attach the tool. You can continue left-click to attach additional accelerometers. You can attach as many as need to the same object. Right-click to terminate the command.
Next, position the accelerometer as needed using position-local (x,y,z) values. Note, position-local (x,y,z) is defined relative to the parent object’s CG. You can also define the accelerometer’s local (yaw, pitch, roll) as needed relative to the object’s local reference frame. You’ll see the accelerometer’s local x,y,z axes when it selected (as shown below).
Note, when the object is in motion, you will see velocity and acceleration vectors originating from the accelerometer’s position. These vectors are unit vectors intended to indicate the directions (not magnitudes). Their visibility can be controlled using the toggle’s in the accelerometer object’s misc menu.
The accelerometer’s data can be displayed with the graph tool, dynamics info, on-screen dynamics info, and dynamics report. Note, the dynamics report will also print the (x,y,z,yaw,pitch,roll) data for the accelerometer. This means, you can use the accelerometer to study the motion of any point within a vehicle.
When graphing an accelerometer’s acceleration-x,y,z values using the Diagram tool, you can perform a time-average using the “time frame” input option under the “misc” menu.
When “time frame” = 0, Virtual CRASH uses the default calculation of velocity vector component change over one integration time-step. If “time frame” > 0, then Virtual CRASH calculates the velocity vector component change over a time window equal to the “time frame” value. That is, for a given integration time-step, Virtual CRASH evaluates the velocity vector component change in a time-window from -”time frame”/2 to “time-frame”/2 centered about the given time-step.
Dynamics Report
Accelerometer data will also be displayed in the dynamics report. “acceleration - A” is the magnitude of the acceleration vector. “acceleration-X/Y/Z” are the x, y, and z components of the acceleration vector reported relative to the accelerometer’s local frame.