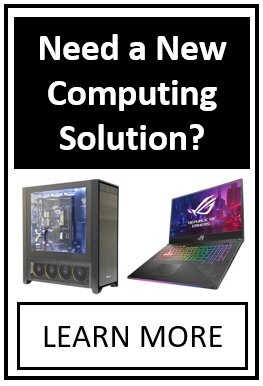Article Number: 85 | VC5 | VC4 | Post Date: April 13, 2019 | Last Updated: July 25, 2022
I have a 3D laser scan of the interior of a vehicle. Can I do line-of-sight studies with Virtual CRASH 5 or 4? Can I animate/simulate with my vehicle point cloud scan?
Line-of-Sight Studies with Point Clouds
Doing line-of-sight studies is easy in Virtual CRASH 5 and 4. Using Virtual CRASH to study line of sight issues is also discussed at the end of Chapter 17 of the VC3 User’s Guide as well as in Knowledge Base post 15.
First, import your vehicle point clouds into your scene. In the example below, we’ve inserted a driver into our dump truck. We want to snap one end of the 3D distance tool near the eyes of the driver and the other end at the highest point of the vehicle ahead to illustrate the line-of-sight near the moment of impact. You cannot snap the 3D measuring tool onto a multibody unless you first convert the multibody into a rigid body (select multibody, then left-click on tools > convert > to rigid body). Another option, used below, is to place a “dummy” sphere near eye height, and enable snap-to-vertex. With both snap-to-vertex and snap-to-point cloud enabled, we can use the 3D measuring tool to draw a straight line connecting the driver’s eyes with the highest point on the truck.
Here we see our system from the profile view.
Here is our final rendered view showing the dump truck driver’s perspective.
Simulating or Animating Point Clouds | VC5 | Preferred Method
As of the Spring 2022 Software Update, Virtual CRASH 5 users can use the Point Cloud Linking Tool to connect vehicle scans to vehicle objects (note, the two methods described below are also possible in VC5). Learn more >
Simulating or Animating Point Clouds | VC4
Currently, there are two ways of animating point clouds in Virtual CRASH 4. These are described below. Note, method 2 below allows users to animate, simulate, or use point cloud vehicles with the momentum solver.
Method 1 | Use The Diagram Tool
The only way to animate point clouds is to use the diagram tool. Using the diagram tool, you can move objects by explicitly defining the global (x,y,z,yaw,pitch,roll) values versus time. In a future update, we’ll add the possibility to attach point clouds to simulated and animated objects, making the process much easier. For now, the diagram tool is the only way to animate point clouds.
To access the diagram tool, simply left-click on the box icon next to x, y, or z in the local-position menu. If you want to change the point cloud orientation versus time, left-click on the box icon next to yaw, pitch, or roll. Next, select the method you wish to use to define the motion path versus time. In our example below, we’re going to use the “intervals” method since that allows us to easily define fixed points along the x direction for our dump truck to take at set moments in time (a linear interpolation is done between fixed points in the diagram tool). Note, before starting, you’ll likely want to re-orient your scene so that your vehicle point cloud is aligned (parallel or anti-parallel) with the global axis direction you want to move the vehicle point cloud along. In our example below, we’ve aligned the dump truck point cloud with the negative global y-axis direction (we then rotated the remaining scene elements as needed to keep the relative alignment with our dump truck). By aligning the dump truck with the negative global y-axis, we’ll only need to modify the global y value versus time using the diagram tool in order to animate straight forward motion.
Again, we’ve placed some “dummy” spheres into our scene. One sphere is at the head height of our dump truck driver. The other sphere is placed at the high-point of our pickup truck. We can now attach a camera target to the pickup truck sphere and the camera to the sphere at the dump truck driver’s head height.
Using the diagram tool, we can move the head height sphere through our scene at the same speed as the dump truck point cloud. Use the check-box to simultaneously show the dump truck’s y versus time graph as you fine-tune the sphere’s graph. This will move the camera and give us the dump truck driver’s perspective as the dump truck moves forward (note we could also attach the sphere to an animation path).
Note, we can attach lights to point cloud objects in Virtual CRASH 4. This allows us to put headlights on our dump truck as well as on the dash.
Below we see the final animation sequence.
Method 2 | Group Point Cloud with Mesh Solid
The second workflow requires grouping the point cloud with a polygon solid mesh. The group is then converted to a rigid body object and axles are added. One way to perform this workflow is shown in the video below. Note, once the group object is converted to a rigid body, it can be linked to the momentum solver (as shown below), to an animation path, or can be used for simulation.
Tags: simulating point clouds, animating point clouds, moving point clouds, point cloud vehicles, point cloud, point clouds, line of sight, line-of-sight, sight-line, animated point clouds, moving point clouds, point cloud motion, visibility.
© 2021 Virtual CRASH, LLC. All Rights Reserved